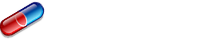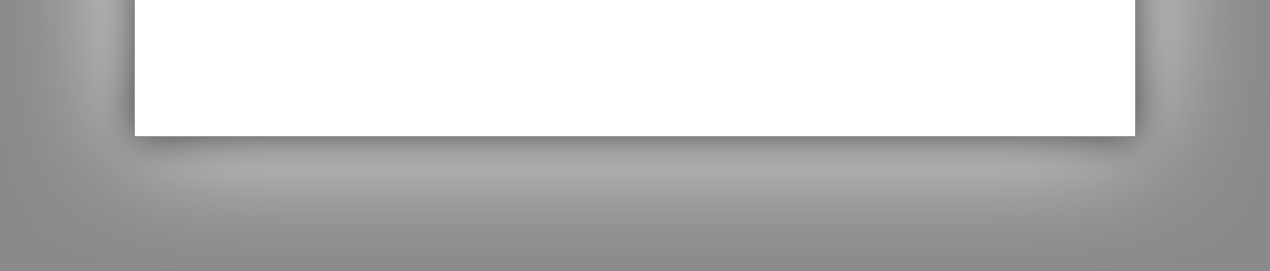

|
StableBit DrivePool 2.X
A state of the art disk pooling application with file duplication.
|
Quick Start
(Build 906)
StableBit DrivePool is a disk pooling application that combines multiple physical drives into one virtual drive and provides file duplication to protect your files from hard drive failures.
This section will walk you thorough the basic steps of setting up StableBit DrivePool for the first time.
If this is the first time that you're starting StableBit DrivePool, you will need to get a license to use it.
Getting a license is quick and easy. You can either purchase a retail license or start a 30-day trial.

 |
If your computer is not connected to the Internet, clicking the Activate button or getting a trial will offer you an alternate activation method. |
To complete web based licensing, go to a computer with Internet access, visit the web site indicated on the licensing screen, copy and paste the long block of text into the site, click Validate on the web site. The web site will come back with another long block of text that you should copy from the web site into the licensing screen of the application. Now click Validate in the application.
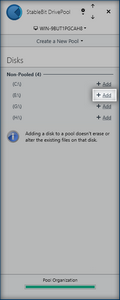
To create your first pool, just click the Add link next to one or more listed hard drives. It takes a moment to create a new pool, after which a new virtual drive is spawned.
 |
Adding a hard drive that is already formatted will not alter its existing contents. Adding an unformatted drive to the pool will format it and add it to the pool. |
 |
A new pool always starts off as an empty drive. If the drive that you've added to the pool had some files on it, then those files are still on that drive. Adding a drive to the pool contributes that drive's free space towards the total size of the pool. |
 |
Only simple volumes can be added to the pool. Dynamic volumes cannot participate in the pool. |
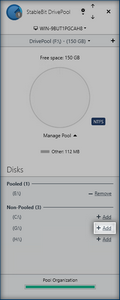
Now that your pool is created, you can add more drives to it. As you add more drives to the pool, the capacity of the pool expands in size.
Once your pool consists of at least 2 drives you can enable file duplication on that pool. File duplication will protect your files in case there is a hard drive failure.
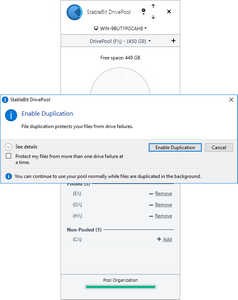
To enable file duplication select Manage Pool > File protection > Pool file duplication..., and then click Enable Duplication.
 |
Normally, file duplication protects you from one hard drive failure at a time. But it can also protect your files from multiple hard drive failures at the same time, at the cost of utilizing additional disk space for each file. You can enable this by checking Protect my files from more than one drive failure at a time on the enable duplication dialog. |
That's it!
Any files placed on the pool will be transparently stored on one or more hard drives that you've added to the pool.
If you ever run out of disk space on the pool, just add another drive to the pool and your pool will instantly expand in size. You can create more pools, or even create pools of pools if you'd like. The sky is the limit.